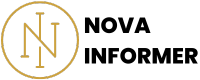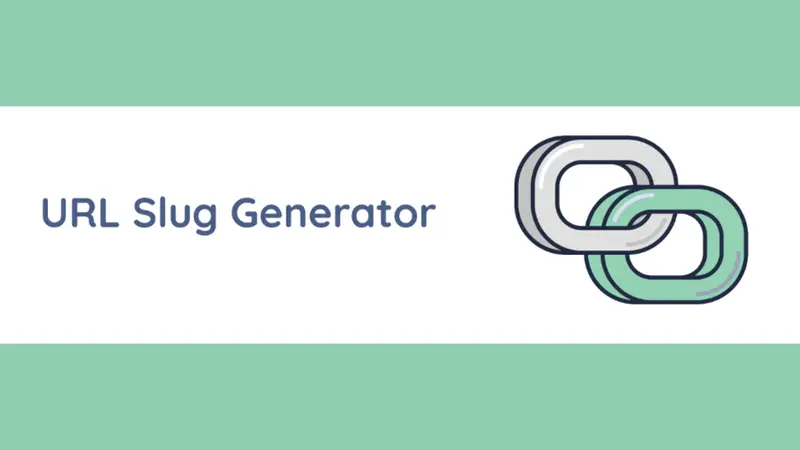Change text case using this tool. You are free to toggle, alternate, capitalize words, etc. using this awesome tool.
Knock yourself out.
Welcome to the Text Converter tool!
Have you ever found yourself in a situation where you needed to convert text from uppercase to lowercase or vice versa, but the process seemed tedious and time-consuming?
Well, fret no more! Our Text Converter tool is here to make your life easier.
Whether you’re dealing with a lengthy document or just a few lines of text, this tool has got you covered.
Let’s dive in and explore the functionalities and features of this powerful yet simple tool.
How to Use the Change Text Case (aka Text Converter) Tool
Now, let’s get started on how to use the Text Converter tool effectively.
Here’s a step-by-step guide to help you make the most of its features:
Step 1: Enter Your Text
Begin by entering your text into the input field provided. This can be any piece of text, whether it’s a paragraph, sentence, or just a few words.
Once you’ve entered your text, you’re ready to explore the various conversion options available.
Step 2: Choose Your Conversion Option
Once you’ve entered your text, you can select from a range of conversion options to transform the text according to your specific needs. Here are the different options available to you:
- Lower Case: Convert your text to all lowercase letters.
- Sentence Case: Capitalize the first letter of the first word in each sentence.
- UPPER CASE: Convert your text to all uppercase letters.
- Capitalize Word: Capitalize the first letter of every word in your text.
- aLtErNaTe: Alternate the case of the letters in your text, creating a unique visual effect.
Feel free to try out different options to see how they affect your text.
Step 3: View Your Converted Text
Once you’ve selected your desired conversion option, the tool will display the converted text in the designated output area.
You can easily see the changes made to your original text and decide if it meets your requirements.
Step 4: Additional Functionalities
Apart from text conversion, the tool offers some additional functionalities to enhance your experience:
- Reset: Clear both the input field and the output area to start fresh.
- Copy: Copy the converted text to your clipboard for easy pasting into other applications.
- Download Text: Download the converted text as a text file for future reference.
You can utilize these functionalities to manage your text more efficiently.
Character and Word Count
As you input your text, the tool automatically calculates the number of characters and words present.
This feature allows you to keep track of the length and complexity of your text, enabling you to make informed decisions about any further editing or adjustments.
Tips for Effective Usage
To make the most of the Text Converter tool, here are some tips to keep in mind:
- Use the character and word count feature to monitor the length and structure of your text.
- Experiment with different conversion options to find the one that best suits your needs.
- Take advantage of the “Copy” and “Download Text” options to easily transfer and save your converted text.
By following these tips, you can streamline your text conversion process and save valuable time and effort.
Wrapping Up
The Text Converter tool is a simple yet powerful solution for all your text conversion needs.
With its user-friendly interface and a range of conversion options, you can easily transform your text to match your desired format.
Whether you’re working on a document, an email, or even a social media post, this tool can be your go-to companion for seamless text manipulation.
Try it out today and experience the convenience and efficiency it has to offer.