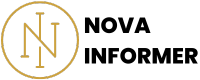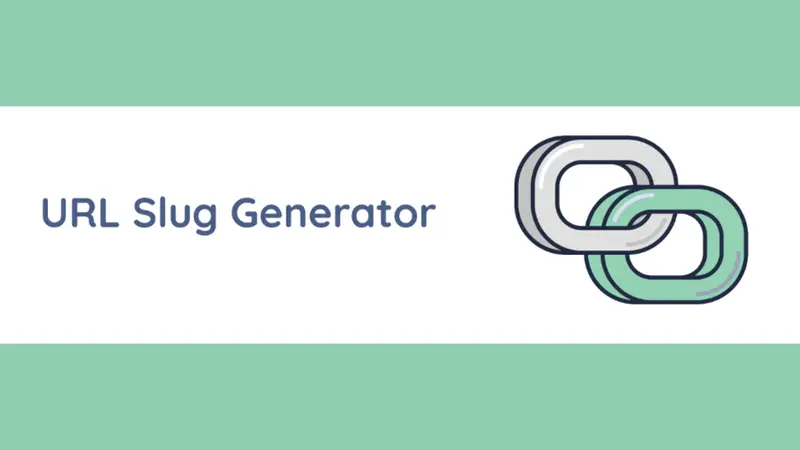The Image Splitter tool allows you to split an image into multiple segments, creating a grid-like division that can be beneficial for various design and image manipulation purposes.
Getting Started with the Image Splitter
Overview
Welcome to the Image Splitter tool!
This tool allows you to split an image into multiple segments, creating a grid-like division that can be beneficial for various design and image manipulation purposes.
Whether you are a graphic designer, photographer, or simply someone interested in experimenting with images, the Image Splitter is a convenient and efficient way to break down your visuals.
>>>This image flipper will WOW you<<<
Steps to Use the Image Splitter
- Uploading an Image To begin, upload the image you wish to split by clicking the “Choose File” button and selecting the desired image from your device. The uploaded image will be displayed in the “Original Image” section of the tool.
- Defining Rows and Columns Next, specify the number of rows and columns you want the image to be divided into. Enter the appropriate values in the designated boxes for “Rows” and “Columns” to create the desired segmentation pattern.
- Splitting the Image After defining the segmentation parameters, click the “Split” button to initiate the image splitting process. The tool will automatically divide the original image based on the specified number of rows and columns.
- Viewing the Split Image The split image will be showcased in the “Split Image” section, allowing you to examine the individual segments created from the original image. These segments are arranged in a visually accessible format for your convenience.
- Downloading the Split Images If you are satisfied with the split image segments, you can download them as a zip file by clicking the “Download” button. The tool will compile all the segmented images into a downloadable zip file, facilitating easy access and storage of the split image components.
- Resetting the Display At any point, if you wish to start over or make changes, click the “Reset” button to clear the current settings and uploaded image, allowing you to begin the process anew.
Best Practices for Using the Image Splitter
Here are some tips to ensure the best experience while using the Image Splitter tool:
- High-Quality Images: For optimal results, use high-resolution images to maintain the clarity and detail of the split image segments.
- Appropriate Segment Configuration: Choose the appropriate number of rows and columns that align with your intended design or editing objectives. Experiment with different configurations to find the most suitable arrangement for your specific needs.
- Regular Check-ups: Review the split image segments to verify that they meet your requirements before proceeding with the download. This step helps prevent any potential errors or inconsistencies in the segmented images.
In Conclusion
With its user-friendly interface and efficient functionality, the Image Splitter tool simplifies the process of segmenting images, offering a seamless experience for users looking to work with divided visual content.
Remember to explore the various options available and utilize the tool to its fullest potential, enhancing your image editing capabilities and creative endeavors. Enjoy exploring the possibilities that the Image Splitter has to offer!
Place any images you want to split in the “Choose File” section and observe the split segments in the “Split Image” area.